с разрешения автора лог выложен для удобства его освоения
При старте программы появляется заставка:

1
либо предлагается ввести свои новые данные:

2
Это удобно тем, кто периодически меняет своё местонахождение. Включается оно в файле настроек log_ini.txt в блоке [Voyager]. Сам файл настроек прост – он состоит из блоков, внутри блоков – параметры. Это либо просто значение, либо имя=значение. Так, в блоке [Voyager] значение yes покажет экран смены данных, любое иное – не покажет его.
Для каждого нового введённого позывного будет создан новый лог с именем позывного. Символ / будет заменён на _ из-за требований файловой системы. Позывной используется лишь в шапке adif-файла экспорта, локатор - для расчёта расстояния и азимута.
Выпадающий список возле позывного покажет уже имеющиеся логи (включая пустой emptydb).
Затем Вы увидите основной экран лога:
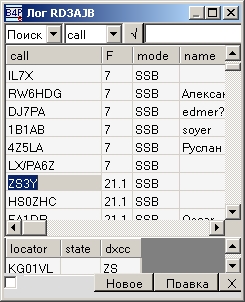
3
Управление программой осуществляется через выпадающий список команд:
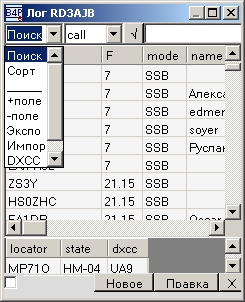
4
...и их параметров:
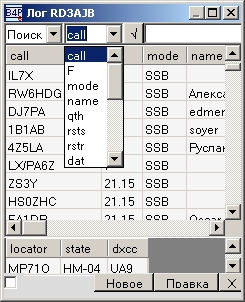
5
Список параметров – это имена полей лога. Для выполнения выбранной Вами команды нажмите кнопку √ :
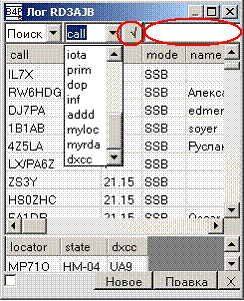
Справа от кнопки √ находится поле ввода значения (в данном случае – критерия поиска). О поиске много написано в файле log_info.txt
Там описаны возможные настройки для поиска. По умолчанию установлен поиск в нужном Вам поле всего, что начинается со строки, которую Вы ввели в поле справа от √. Например, ввод критерия ON эквивалентен ON*
Например, при выборе команды Сортировка и имени поля call (позывной) при введённом критерии выборки ON выберутся следующие записи, относящиеся к Бельгии (т.е. идёт одновременно поиск и возрастающая сортировка по этому полю):
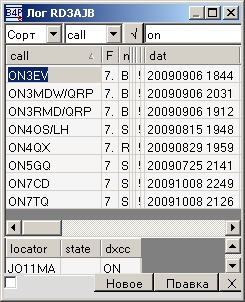
7
При этом совершенно не важно, как вводить - большими или малыми буквами.
Затем уже можно стереть критерий выборки и проводить сортировку по выбранному списку теперь уже по любым другим полям, например, по полю name (имя):
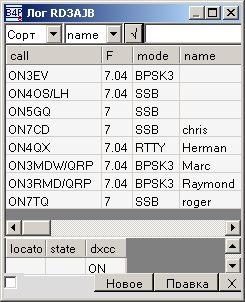
8
Крестик в правом нижнем углу – удаление записей из лога. При его нажатии выводится 2 предупреждения. Последнее из них:

9
В списке команд есть команды для работы с adif-файлами. Для экспорта выберите пункт меню Экспорт, нажмите √, укажите имя файла, и лог будет экспортирован в формат ADIF с кодировкой UTF-8. В поле для поиска можно указать интервал в виде двух значений дата-время. Например, 20090901 2130 20090914 1330. Первая дата-время должна быть меньше второй. Если указать только одно значение, то экспорт будет идти с этой даты-времени по текущий момент.
Для импорта – практически то же самое. Кодировка должна быть UTF-8 (открыть adif-лог в Блокноте и "сохранить как", указав внизу кодировку UTF-8). Записи с одинаковыми позывным, датой-временем, режимом и частотой дублироваться не будут. Апострофы в логе допускаются. Дополнительные поля (prim, dop, inf, addd) на данный момент только экспортируются, но не импортируются !
В списке команд есть такие команды, как + поле, - поле
Они позволяют управлять списком полей в таблице 2. Она находится в нижней части основного экрана и показывает дополнительную информации о записи, выбранной в верхней табл.1.
Команда +поле добавляет указанное поле,
-поле удаляет это
поле из таблицы. Список полей по умолчанию при запуске программы
находится в блоке [Fields_T2]. Если поля не помещаются на экране, то
горизонтальный ползунок закрывает информацию. Тогда можно поставить
галочку слева внизу, что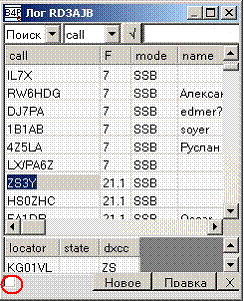
10 бы не показывать названия столбцов в табл.2.
Команда DXCC покажет Вам экран с таблицей собранных стран и количества QSO с ними.
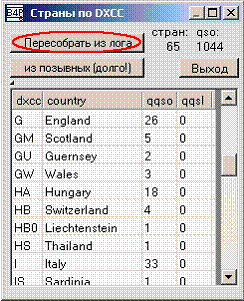
11
После манипуляций с удалением QSO полезно запустить пересбор этой таблицы по всему логу. Его можно делать либо по информации из поля dxcc (это поле импортируется, экспортируется и заполняется при вставке нового QSO), или из позывных с их разбором и выделением префиксов. Второй вариант идёт весьма медленно, поскольку разбор поголовно всех позывных – дело не быстрое !
Поле qqsl в этой таблице пока не используется, отметка подтверждённых QSO и полученных QSL – дело будущего…
Если нажать кнопку Новое или Правка, то перед Вами появится экран вставки нового QSO:

12
… или правки выбранного до нажатия кнопки:

Здесь видны выпадающие дополнительные поля. Их названия на этом экране и соответствующие поля в adif-файле при экспорте Вы указываете в файле настроек. При выборе какого-то дополнительного поля в выпадающем списке, его значение показывается в поле справа от этого списка. Вбейте туда то, что Вам нужно – и это будет экспортировано в указанное Вами поле. На основной таблице эти поля не переименовываются так, как здесь, там они называются prim, dop, inf, addd соответственно.
Когда после ввода поля call Вы щёлкаете по любому другому полю – внизу появляется описание страны, континента и префикса по DXCC. Если щёлкнуть по этому описанию, то появится дистанция и азимут, а также стрелка, указывающая направление на корреспондента. Север будет находиться вверху (на 12 часов):
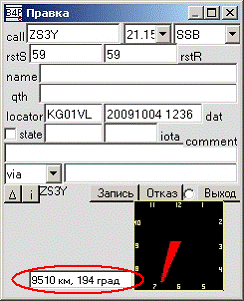
Если корреспондент есть в Russian Internet Callbook или в коллбуке из лога UR5EQF, то появится зелёная табличка с найденной информацией по корреспонденту. Две записи означают, что он нашёлся в обоих коллбуках. Звёздочкой отмечен коллбук из лога UR5EQF:

Не забывайте, что Вы можете настраивать ширину полей таблиц. В данном примере поле позывного call_ (оно самое левое в таблице) сжато почти до нуля, но расширено поле fam_
Настраивать можно так же таблицу основного лога. Значения ширин столбцов сохраняются в файле настроек (там нужны соответствующие блоки) при выходе из программы.
Слева от поля state есть галочка, нажав которую, Вы получаете информацию из таблиц locator и RDA. Локатор показывается на одной строке, RDA – это может быть другая строка или целый список строк с указанием времён или режимов работы в том или ином RDA.
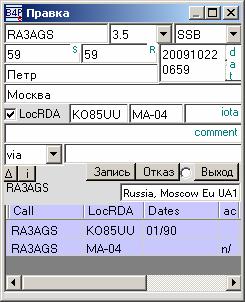
16
RDA автоматически занесётся в поле state (если оно пусто), а локатор – в локатор. Если Вам нужен не этот RDA, а другой – используйте перенос выбранного Вами поля при помощи кнопки «треугольник» - нажмите на нужный Вам RDA, затем на кнопку ∆, а затем на поле state – выбранное Вами поле таблицы перенесётся в указанное Вами поле экрана :
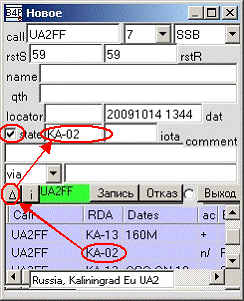
Нажатия здесь показаны кружками, а стрелками – последовательность этих нажатий.
Конечно, таким образом можно переносить любые поля таблицы на экран не только из справочника RDA, но и из коллбуков тоже !
Заметьте, что если бы Вы указали позывной UA2FF/P, то Вы увидели бы совершенно другие строки RDA в таблице – ибо этим позывным работались иные RDA. А вот для UA6LP кроме /P можно ещё подставить /M или /MM или /6 …
Локатор при этом наверняка не найдётся – он же ищется по точному совпадению с позывным, а позывные с суффиксом /P или, скажем, /M в таблице локаторов, естественно, отсутствуют – да и правильно это, в общем-то.
Если эту галочку щёлкнуть ещё раз (снять её ) – таблица спрячется, показав всё, что было до этого под ней.
Можно и ещё больше автоматизировать процесс заполнения полей. Для этого в версии 2.2 в файл настроек введён блок [AutoFill]. Если в него поставить “yes”, то найденные на экране 15 значения для имени, QTH, локатора, RDA автоматически внесутся в поля ввода QSO, если до этого они не были заполнены (т.е. перезаписи не будет).
Конечно, желательно проконтролировать, что там занеслось – данные в коллбуках могут отличаться как друг от друга, так и от того, что Вам прямо вот сейчас говорит корреспондент !
Далее здесь Вы видите поиск по коллбукам с использованием масок – звёздочкой (заменяет любое количество любых символов) или подчёркиванием (заменяет один любой символ). В данном случае ищутся позывные, начинающиеся с U3 (после – любые символы):
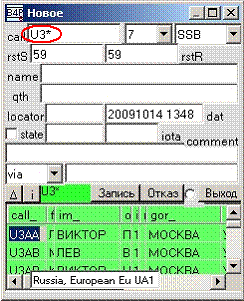
При работе с масками автозаполнения полей QSO не произойдёт, невзирая на значение в блоке [AutoFill].
При нажатии на кнопку Отказ экран стирается, но при этом вся заполненная информация попадает в специальную нижнюю табличку, которую можно увидеть, если нажать круглую кнопку между кнопками Отказ и Выход. Таким образом, если Вы по ошибке нажали не на Запись, а на Отказ – ничего страшного, Вы ничего не потеряли, всё можно восстановить.
На рис.19 для примера показан результат отказа от записи нескольких QSO (на рисунке этот перенос всех полей с экрана в таблицу схематично показан широкой синей линией).
Для чего ещё это нужно ? А представьте себе, что проходя по диапазону, Вы наткнулись на интересную станцию. Но она занята, к ней прямо вот сейчас не пробиться (например, там устроили очередную свалку J ). Не сидеть же и ждать, верно ? Вы записываете всё принятое о ней, нажимаете Отказ и путешествуете по диапазону дальше.
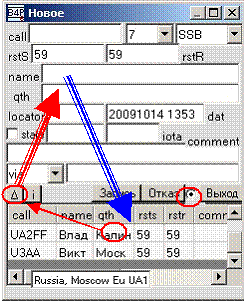
19
Вы можете сделать так несколько раз, провести попутно кучку QSO, потом вернуться к интересующей Вас станции, добиться от неё взаимности и двумя нажатиями – выбрать любое поле в нужной строке из этой таблицы (то есть, указать строку) и нажать кнопку ∆ - тут же вся строка из таблицы автоматом перенесётся в нужные места на экране. На рисунке это схематично показано красными линиями. Осталось только нажать кнопку Запись. Удобно, правда?
Заметьте, эта таблица нигде не сохраняется, так что если Вы выйдете из программы – все Ваши «отказы» просто исчезнут.
При повторном нажатии круглой кнопки между кнопками Отказ и Выход эта табличка спрячется, чтобы можно было снова видеть коллбуки и справочник локатор-RDA.

20
Краткое описание доступно из выпадающего меню основного экрана по команде Инфо Советую прочитать и его тоже - там более подробно описано, как «заточить» программу под Ваши нужды при помощи файла настроек.
Текущие номер версии программы и дата создания находятся в самом конце этого описания.
Программа поддерживает работу с GPS-приёмником, если таковой у Вас имеется. Для этого нажмите кнопку «i» на экране ввода нового QSO или во время правки имеющегося:
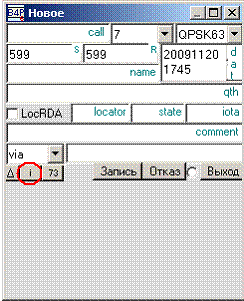
И Вы увидите экран работы с GPS:

22
Справа серым цветом указан локатор из файла настроек (либо из первого экрана, если там Вы вводили свои новые координаты – позывной, локатор и RDA).
Даже если у Вас нет GPS, на этом экране Вы можете сами поменять текущие локатор и RDA. Они затем будут записываться в Табл.1 в поля myloc, myrda и экспортироваться в adif-файл в поля <MY_GRIDSQUARE> и <MY_STATE>
Позывной тоже серого цвета – здесь он уже недоступен для изменений.
Кнопка Время синхронизирует дату-время КПК с данными со спутника.
Для включения GPS нажмите на кнопку включения GPS. Если его в Вашем КПК нет, то будет выдано сообщение:

23
И кнопка включения исчезнет.
Если же GPS у Вас имеется, то после определения текущих координат (нужны минимум 3 спутника) в поле Локатор будет подставлено новое значение локатора.
Если после локатора стоит "?" – это означает, что локатор отличается от двух ранее принятых (или их ещё нет) и может быть неверен. При этом при записи QSO в лог в поле myloc должен попасть не этот (возможно, неверный) локатор, а трижды ранее принятый локатор (либо тот, что показан серым цветом, если ранее принятого локатора ещё нет).
На том же экране Вы увидите принятую информацию от спутников – Ваши координаты в двух видах, высоту, скорость, направление движения (если есть скорость) :

24
Как известно, GPS-приёмник принимает также и UTC-время. Для этого ему не надо видеть кучу спутников, достаточно и одного. Так что почти сразу же после включения GPS Вы получите точное UTC-время на экране вставки-правки слева от кнопки Запись.
А на этом экране время показывается слитно: 164841 = 16:48:41
То же самое и с широтой-долготой:
5538.2556 = 55 градусов 38.2556 минут.
В нижнем же окошке показаны служебные сообщения, приходящие в формате NMEA (включая контрольные суммы сообщений).
Настраивается всё это легко - в файле настроек есть блок [GPS] для GPS-приёмника. Параметр interval=... задаёт время в секундах между обращениями к GPS. Думаю, им можно регулировать и расход энергии J
Параметр port=8,9600,N,8,1 содержит № порта, скорость, проверку на чётность, число бит, размер конечного бита.
Конкретно Ваш GPS может требовать другую скорость (часто - 4800), или другой номер порта. Остальные настройки обычно те же.
Лог можно использовать и в соревнованиях. Для этого в блок [RSTSend] в параметр rsts=... запишите то, что надо передавать (что должно попасть в поле rsts). Строка эта может быть абсолютно любой. Туда можно вписать QTH, ITU-зону, возраст, вес, номер в EPC… да что угодно ! Например, rsts=599 № EPCRU0941
Важно лишь то, что если в ней есть символ №, то он сам заменится на порядковый номер из параметра number=... и будет потом расти для каждой связи. При выходе из программы номер для следующей связи сам сохранится в параметре number=...
Также 599 само поменяется на 59 для SSB.
Т.о. для данного примера (предположим, что в файле настроек было написано number=14), то для первой связи (проводим её в CW) в поле rsts подставится :
599 014 EPCRU0941, для второй (в SSB) –
59 015 EPCRU0941 , для третьей (в BPSK31) -
599 016 EPCRU0941
Если сейчас Вы выйдете из программы, то в файле настроек будет теперь записано :
number=17
УВЕЛИЧЕННАЯ КЛАВИАТУРА:
Сделана для пальцевого упрощённого ввода новых QSO, включается блоком [BigKbd].
Параметр Type=... равен 0, если используется штатная клавиатура, 1 - увеличенная с расположением букв по алфавиту :
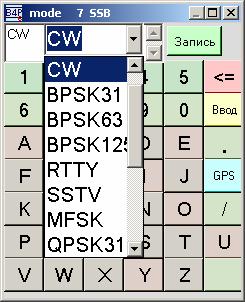
или 2 - увеличенная типа QWERTY:
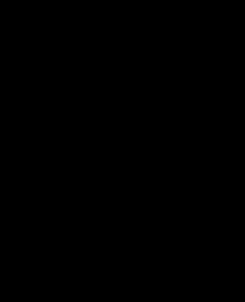
Параметр Fields=... для списка полей, которые будут вводиться для QSO (допустимы поля call, name, qth, rsts, rstr, comment, locator, state, iota, F, mode). Последними советую указывать F и mode. Для них работает и ввод с клавиатуры: если при вводе F, например, ввести 3.5 и нажать на выпадающий список, он сам встанет на 3.5 - так можно менять текущие диапазон и режим (показываются в шапке экрана), но - только при вводе очередного QSO.
Переход на следующее поле (из Вашего списка) для ввода - кнопка Ввод (она не сработает, пока не введён позывной).
В любой момент можно нажать кнопку Запись (не продолжая ввод ненужных полей). Самый простой сценарий - ввести позывной, нажать Запись, ввести следующий, нажать Запись...
Кнопка GPS - переход на экран запуска GPS.
Кнопка 73 на экране встаки-правки QSO запускает обращение к web-кластеру WAP.73.RU
При этом показывается тот диапазон, на котором Вы сейчас работаете (здесь – 21MHz):
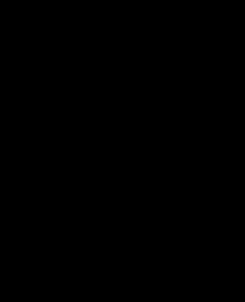
Кнопки служат для быстрого перехода к интересующим Вас диапазонам и выборкам. Если щелкнуть на какой-то строке, то откроется подробная информация о споте, а также этот позывной и диапазон (если вы его выбрали нажатием на кнопку диапазона, а не выборки) попадут в экран QSO (если был режим нового QSO).
Обновление информации происходит при нажатии на ссылку Refresh.
Для редактирования файла настроек прямо в кодировке UTF-8 на КПК рекомендую TinyPad.
обновляемые версии лога Вы можете брать по ссылке на CQHAM.RU
http://forum.cqham.ru/viewtopic.php?t=20271&start=150
73